Ngày đăng: 10/09/2021 – Ngày cập nhật: 11/09/2021
Nguồn: TươiNT, Cty FAST
Việc trùng lặp dữ liệu đang gây khó khăn trong việc thống kê của bạn. Đừng lo lắng! Hãy theo dõi bài viết để biết cách lọc dữ liệu trùng trên 1 sheet và 2 sheet trong Excel siêu đơn giản.
1. Cách lọc trùng dữ liệu trong Excel
Hướng dẫn nhanh
Mở tệp excel của bạn, bôi đen vùng dữ liệu cần lọc > Chọn Data trên thanh công cụ > Chọn Remove Duplicates > Dùng chuột tích vào cạnh trường (Column) của bảng tính bạn muốn lọc > Chọn OK là phần mềm sẽ hiển thị đã loại bỏ được bao nhiêu dữ liệu trùng và bao nhiêu dữ liệu còn lại.
Hướng dẫn chi tiết
 Bảng tính cần lọc dữ liệu
Bảng tính cần lọc dữ liệu
Bước 1: Mở tệp excel của bạn, bôi đen vùng dữ liệu cần lọc > Chọn Data trên thanh công cụ > Chọn Remove Duplicates.
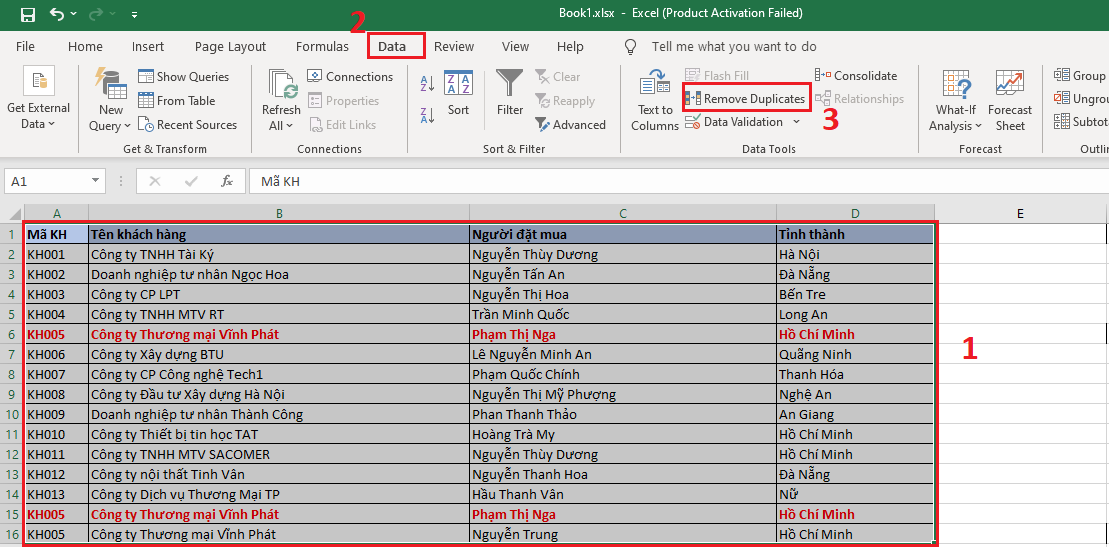
Chọn Data -> Remove Duplicates
Bước 2: Sau đó, bạn sẽ thấy hiện ra hộp thoại Remove Duplicates. Bạn có thể lựa chọn lại các trường (Column) cần xử lý tùy theo yêu cầu. Sẽ có các trường hợp như sau:
Trường hợp 1: Chọn Select All
Khi cần lọc dữ liệu bị trùng nhau ở tất cả các trường (Column) của bảng tính thì chọn Select All. Sau khi lựa chọn bạn nhấn OK để xuất kết quả lọc dữ liệu.
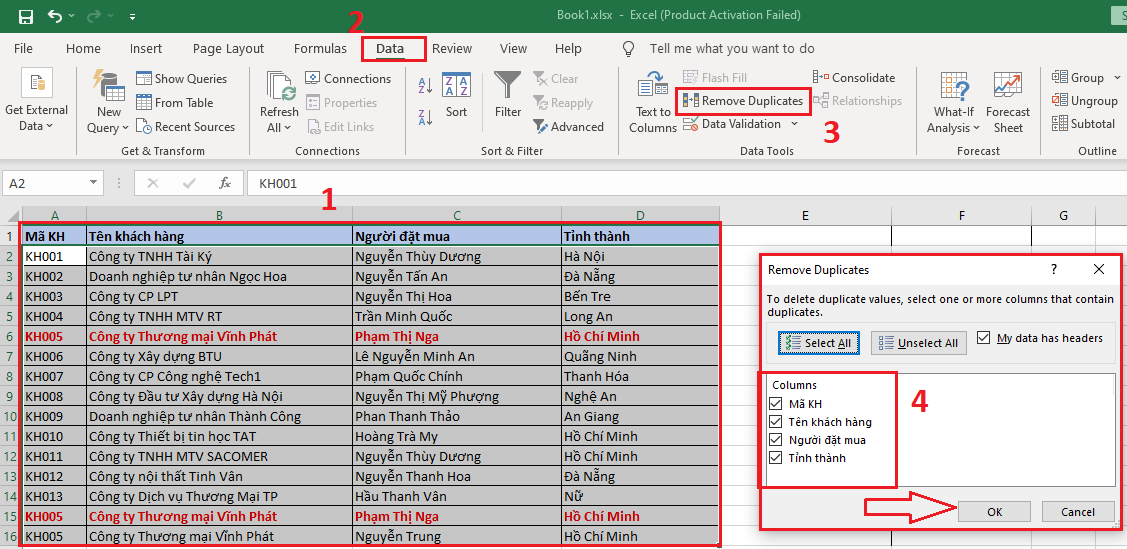
Theo bảng tính trên, khi cần lọc dữ liệu bị trùng nhau ở cả 4 cột Mã KH (Cột A), Tên khách hàng (Cột B), Người đặt mua (Cột C), Tỉnh thành (Cột D) thì bấm chọn Select All> Chọn OK. Có thể thấy, dữ liệu tại cả 4 cột của dòng 15 đang trùng với dòng 6.
Tiếp theo, bạn sẽ thấy hộp thoại thông báo Microsoft Excel xuất hiện. Trên đó hiển thị số lượng giá trị trùng, số mẫu bị Removed và tổng số giá trị độc lập còn lại sau khi Removed để bạn nắm bắt dễ dàng. Sau khi lựa chọn bạn nhấn OK để hoàn thành quá trình thực hiện.
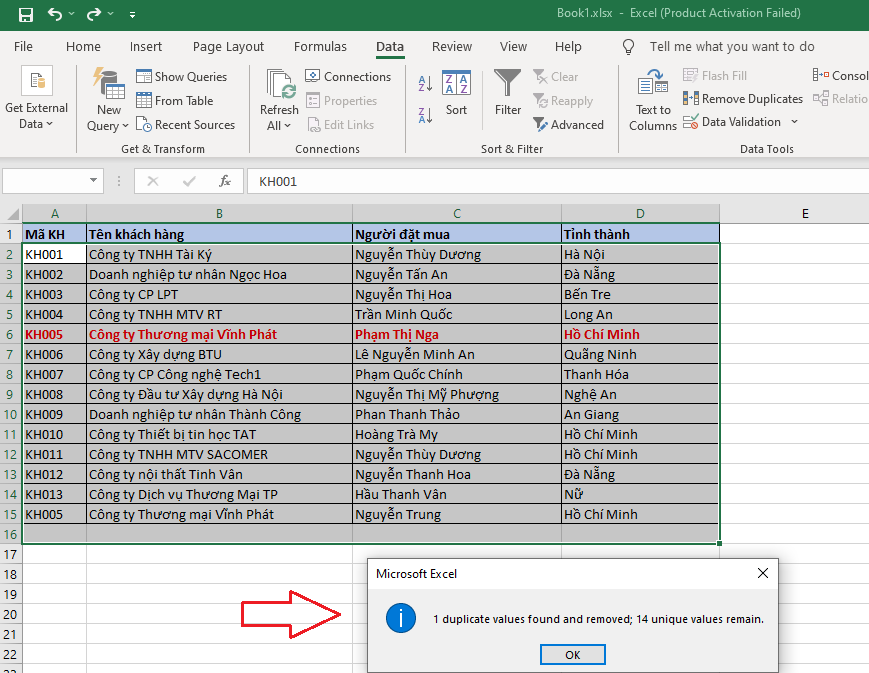
Theo bảng tính trên, dòng dữ liệu bị trùng với dòng 6 đã được Removed, còn 15 dòng chứa giá trị duy nhất (Unique value) được giữ lại.
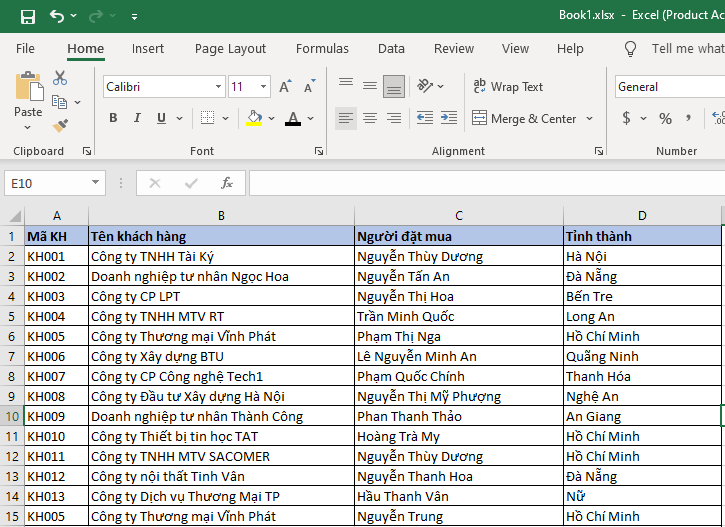 Kết quả dữ liệu đã được lọc hoàn chỉnh
Kết quả dữ liệu đã được lọc hoàn chỉnh
Trường hợp 2: Tùy chọn các trường (Column) cần lọc trùng dữ liệu.
Thứ nhất: Trong trường hợp chỉ cần lọc trùng dữ liệu ở một số trường (Column) nhất định, bạn có thể tick chọn vào từng ô vuông của các Column mà không cần chọn toàn bộ.

Theo bảng tính trên, khi cần lọc trùng dữ liệu của Column Tên khách hàng bạn tick chọn ô vuông Tên khách hàng tại hộp thoại Remove Duplicates sau đó nhấn OK. Có thể thấy, dữ liệu tại Column Tên khách hàng của dòng 15, 16 đang trùng với dòng 6, các Column còn lại không được xét tới.

Khi đó, dòng 15 và dòng 16 có Tên khách hàng trùng với dòng 6 sẽ được lọc đi, còn 14 dòng chứa giá trị duy nhất (Unique value) được giữ lại.
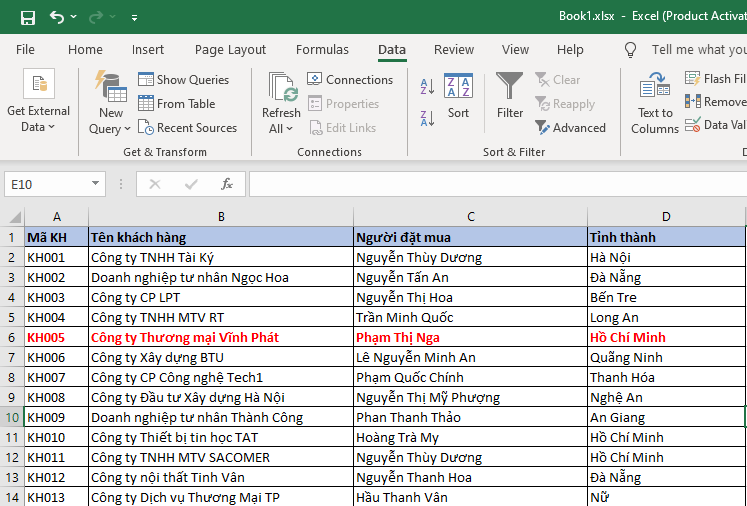
Số lượng dữ liệu bị trùng sau khi lọc
Thứ hai: Tương tự, đối với trường hợp chọn nhiều hơn 1 Column trong bảng Remove Duplicates thì các dòng có dữ liệu trùng ở tất cả các Column được chọn sẽ bị Removed.
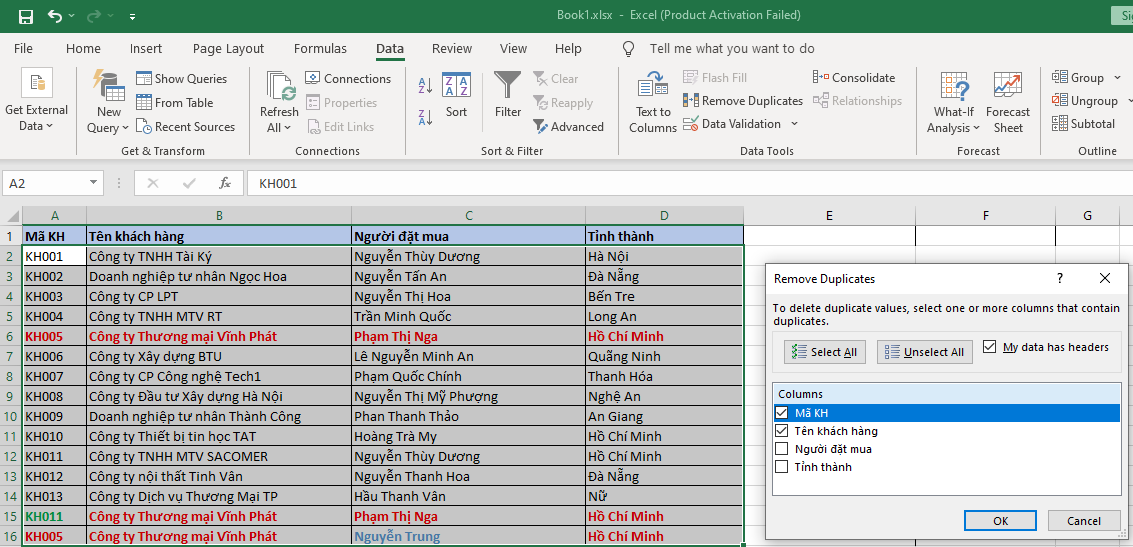
Theo bảng tính trên, dòng nào có dữ liệu bị trùng ở 2 Column Mã KH và Tên khách hàng sẽ bị Removed

Kết quả lọc ta có bảng tính như trên
2. Cách lọc dữ liệu trùng nhau trên 2 sheet trong Excel
Hướng dẫn nhanh
Mở tệp excel của bạn, trong sheet 1 tạo thêm 1 cột để kiểm tra > Nhập hàm =IF(ISNA(VLOOKUP(Vùng lọc dữ liệu sheet 1,Vùng lọc dữ liệu sheet 2 ,1,0)),”Không”,”Trùng”) tại ô bên cạnh dữ liệu sheet 1 => Màn hình sẽ hiển thị kết quả xem dữ liệu có trùng không bên cạnh, kéo xuống những ô bên dưới để hiển thị thêm kết quả.
Hướng dẫn chi tiết
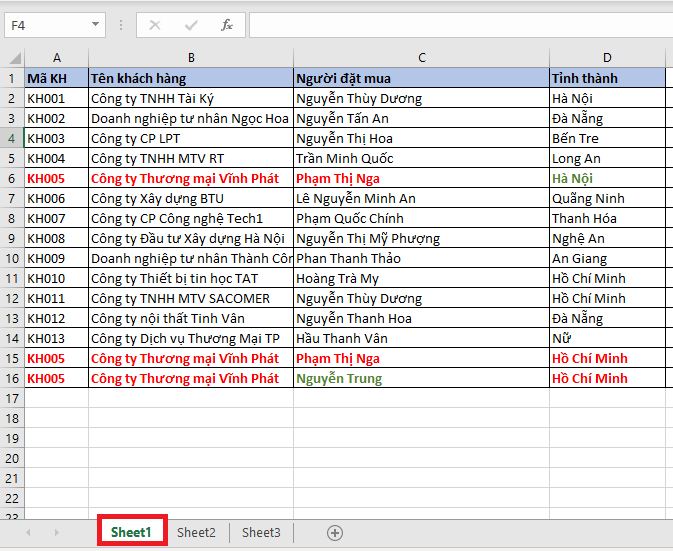
Dữ liệu cần lọc của sheet 1
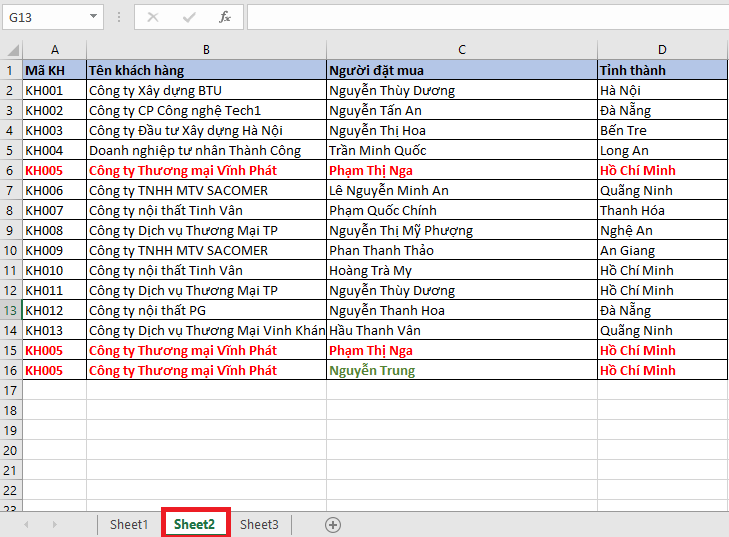
Dữ liệu cần lọc của sheet 2
Nhìn vào 2 hình phía trên, chúng ta có thể thấy dữ liệu bị trùng ở sheet 1 và sheet 2 đã được bôi chữ màu đỏ. Các thao tác lọc dữ liệu giữa 2 sheet bị trùng thực hiện như sau:
Bước 1: Mở tệp excel của bạn, trong sheet 1 tạo thêm 1 cột để Kiểm tra => Nhập hàm =IF(ISNA(VLOOKUP(Vùng lọc dữ liệu sheet 1,Vùng lọc dữ liệu sheet 2 ,1,0)),”Không”,”Trùng”) tại ô bên cạnh dữ liệu sheet 1.
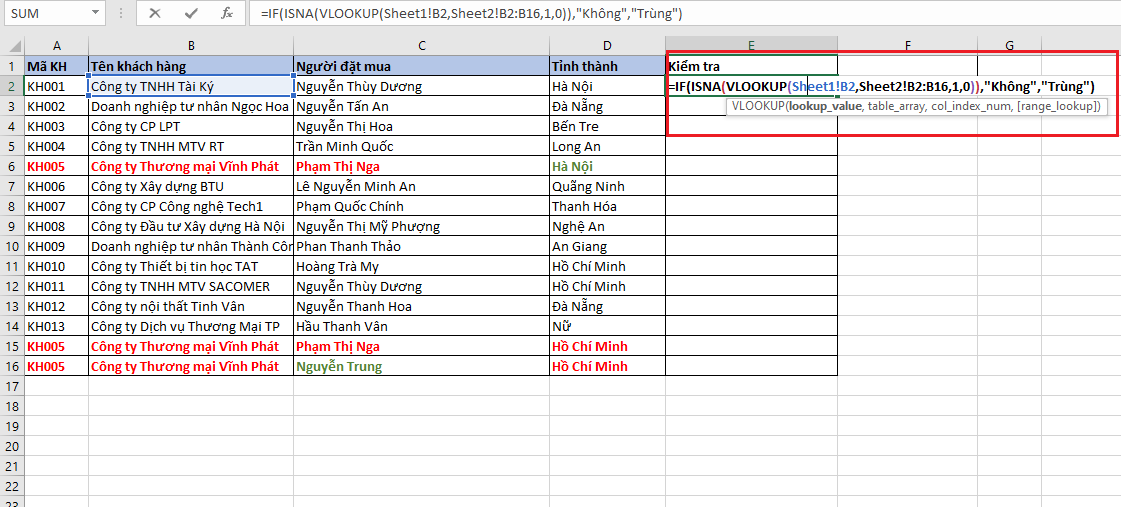
Kiểm tra dữ liệu trùng của 2 sheet
Bước 2: Màn hình sẽ hiển thị kết quả xem dữ liệu có trùng hay không ở bên cạnh, kéo xuống những ô bên dưới để hiển thị thêm kết quả.
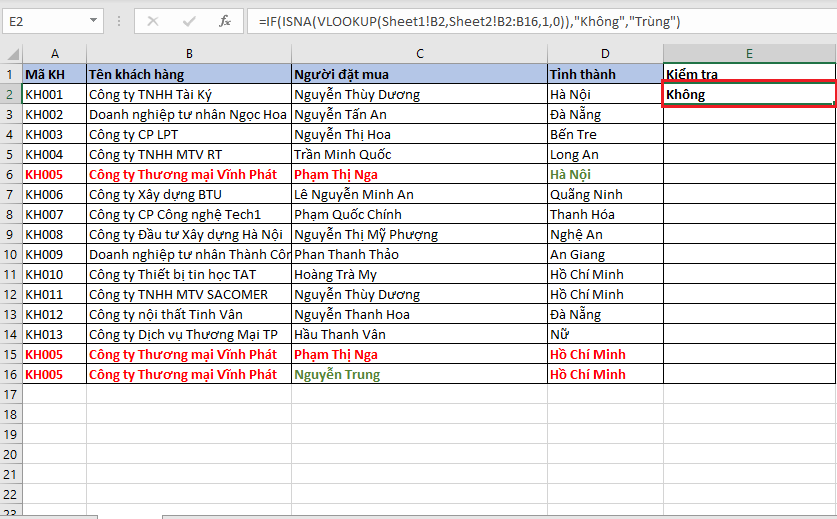
Như vậy, kết quả bảng dữ liệu sau khi lọc sẽ cho thấy những dữ liệu trùng hay không trùng tại cột Kiểm tra.
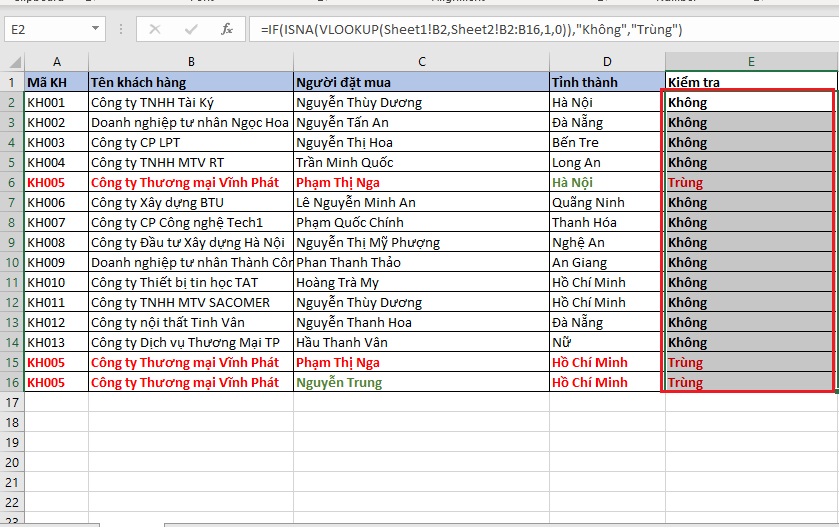 Kết quả thông báo Trùng và Không cho bảng kiểm tra
Kết quả thông báo Trùng và Không cho bảng kiểm tra
Trên đây là hướng dẫn cách lọc dữ liệu trùng trên 1 sheet 2 sheet trong Excel siêu đơn giản giúp bạn xử lý nhanh, hiệu quả số liệu.
